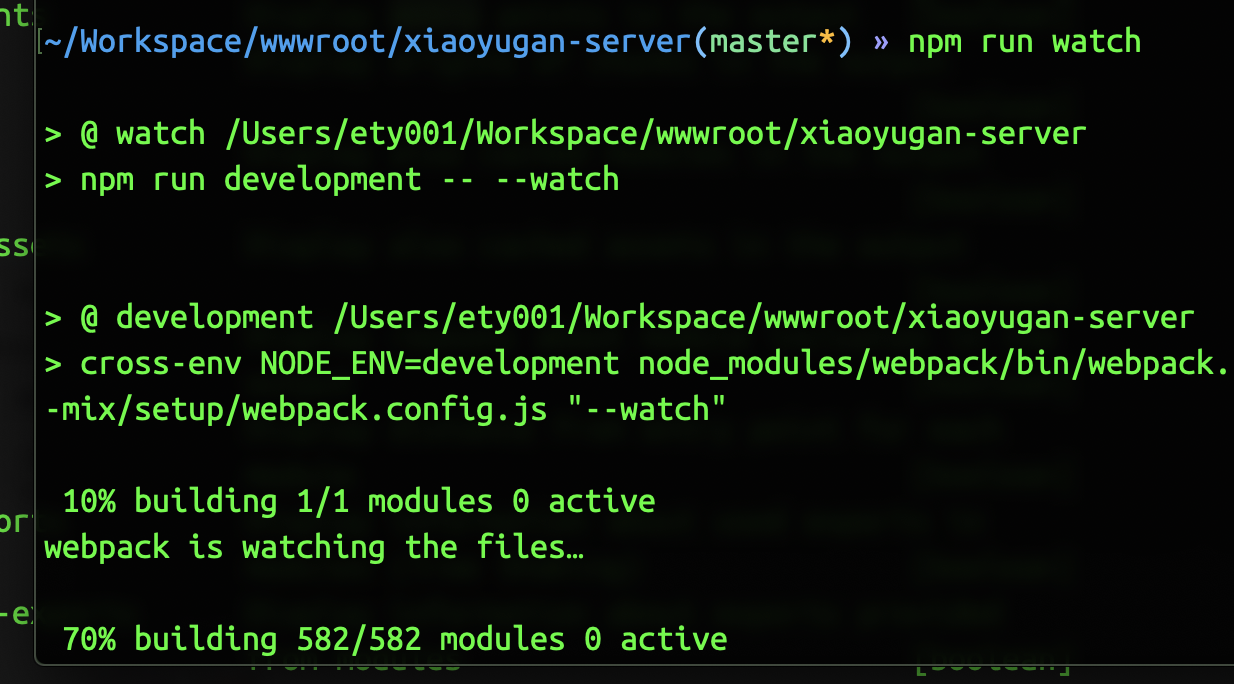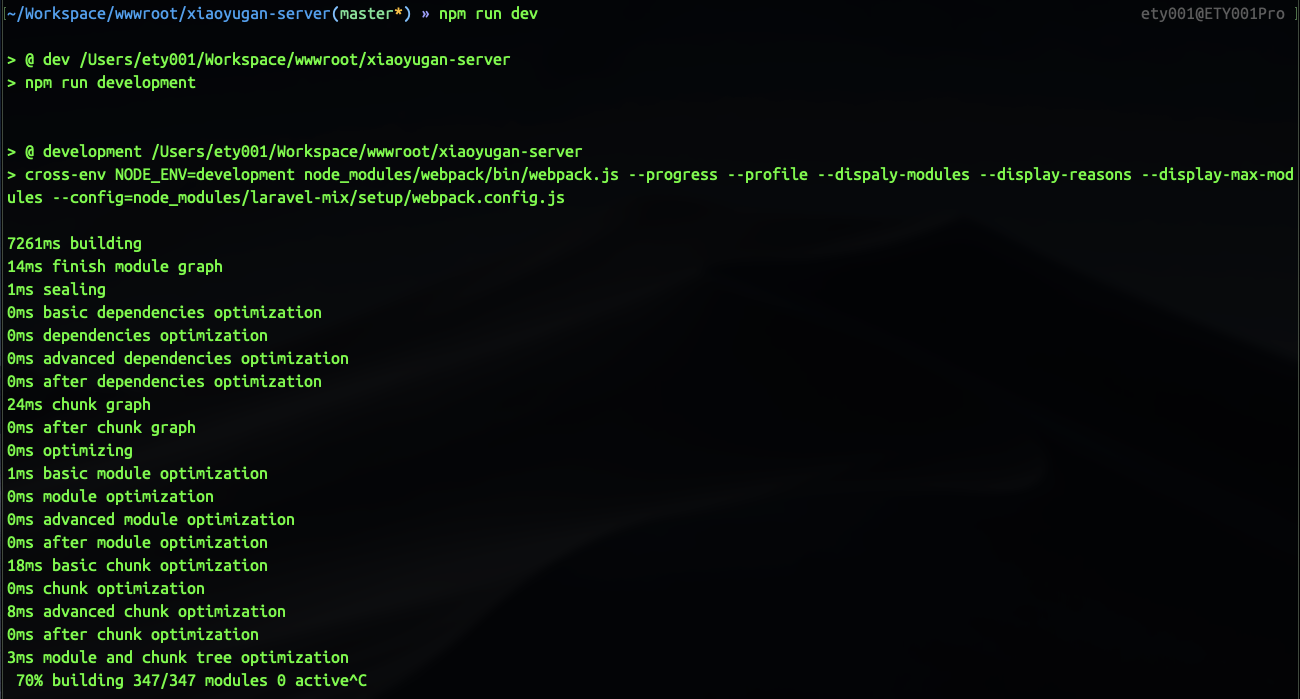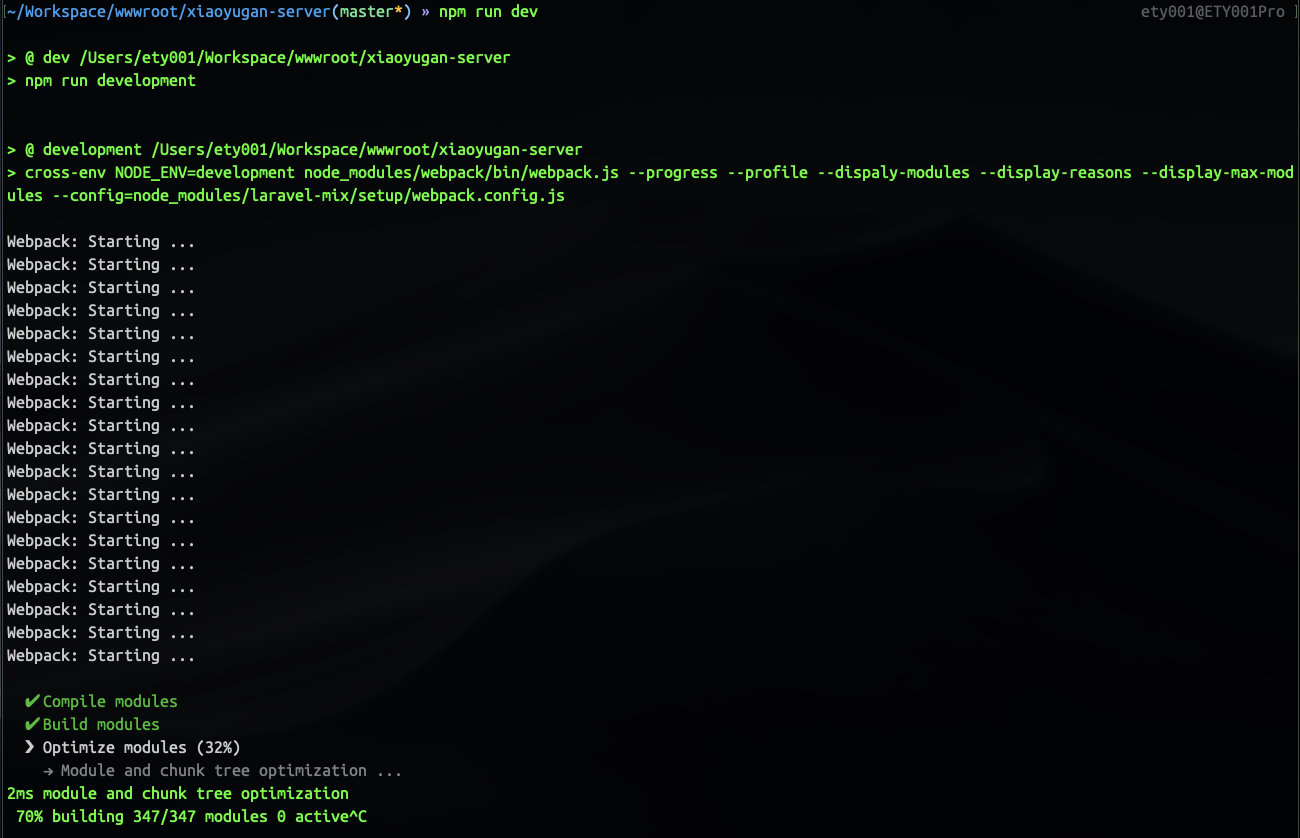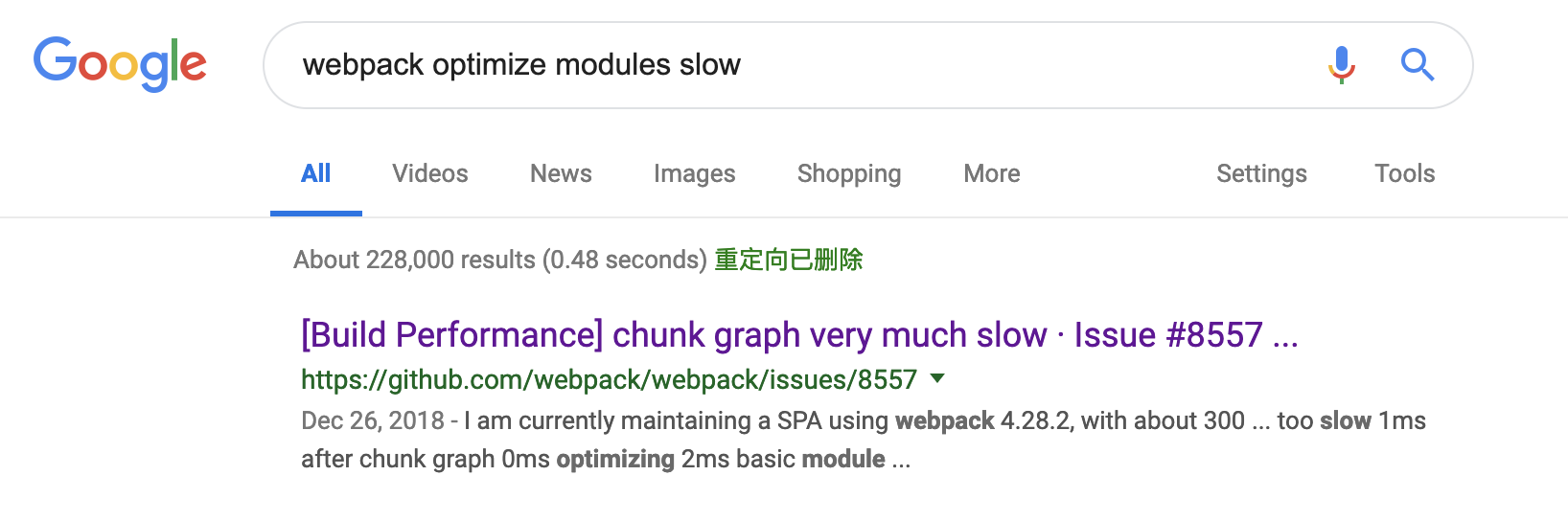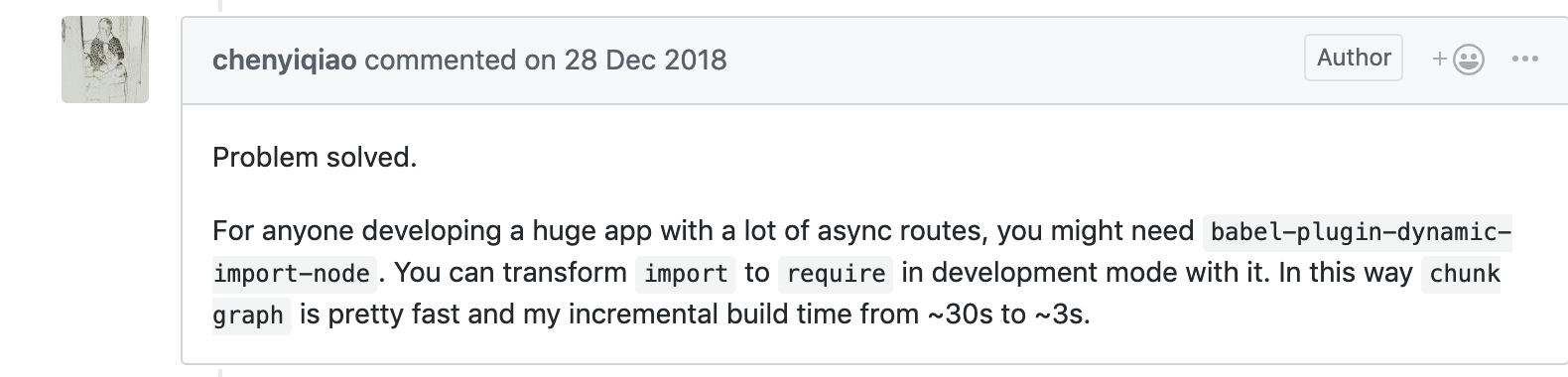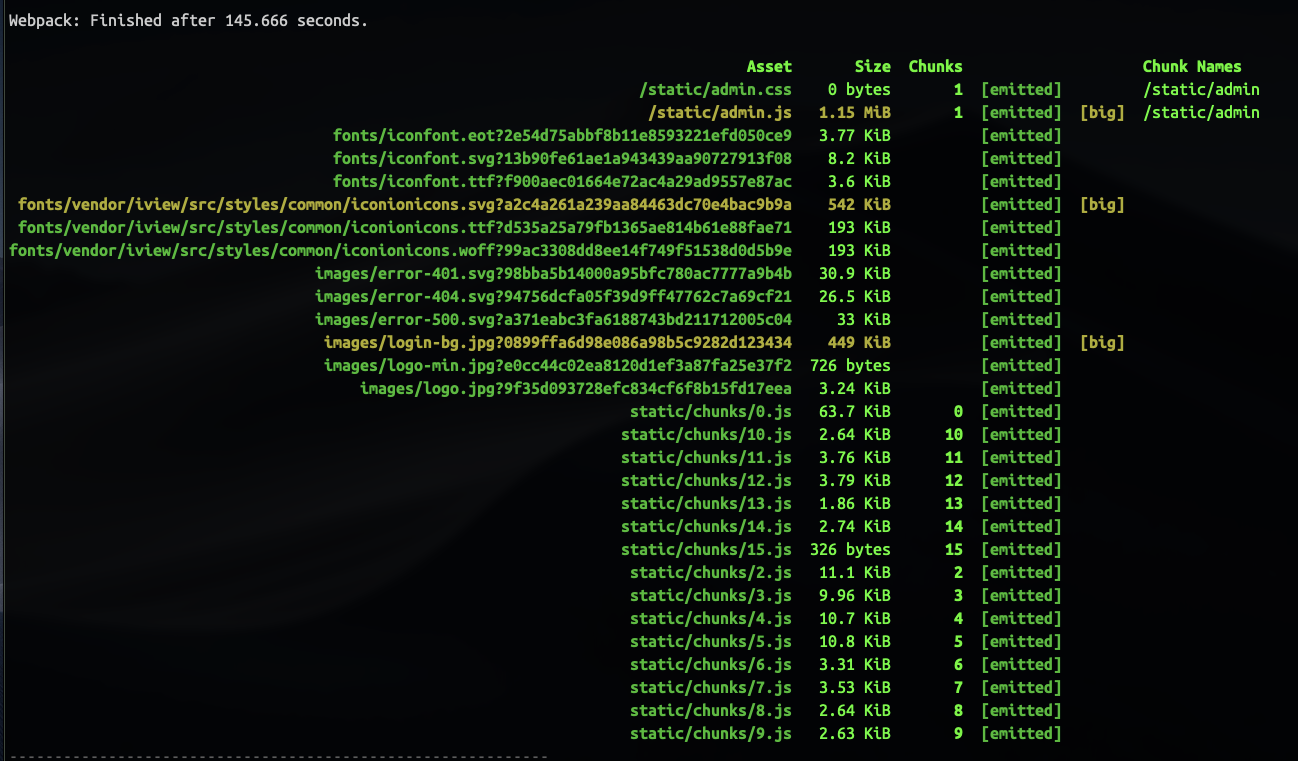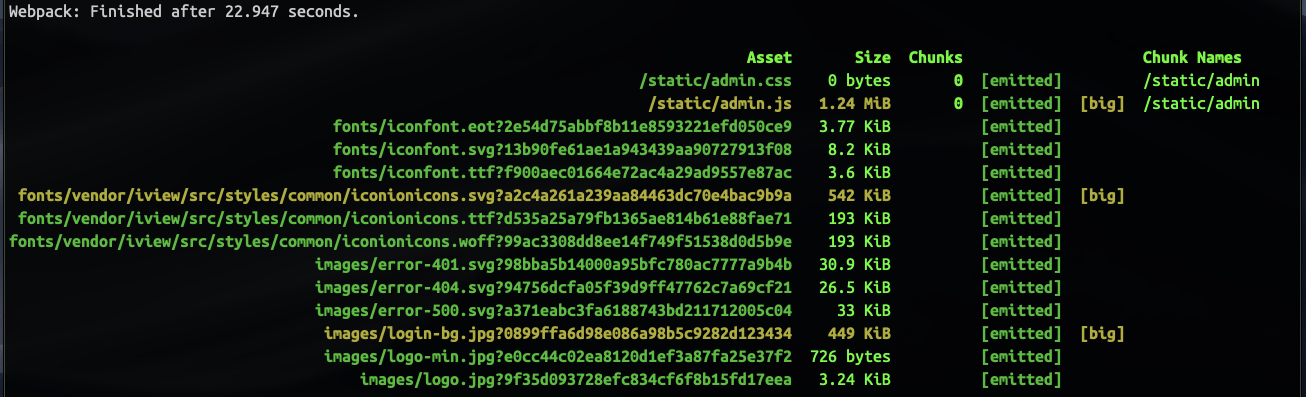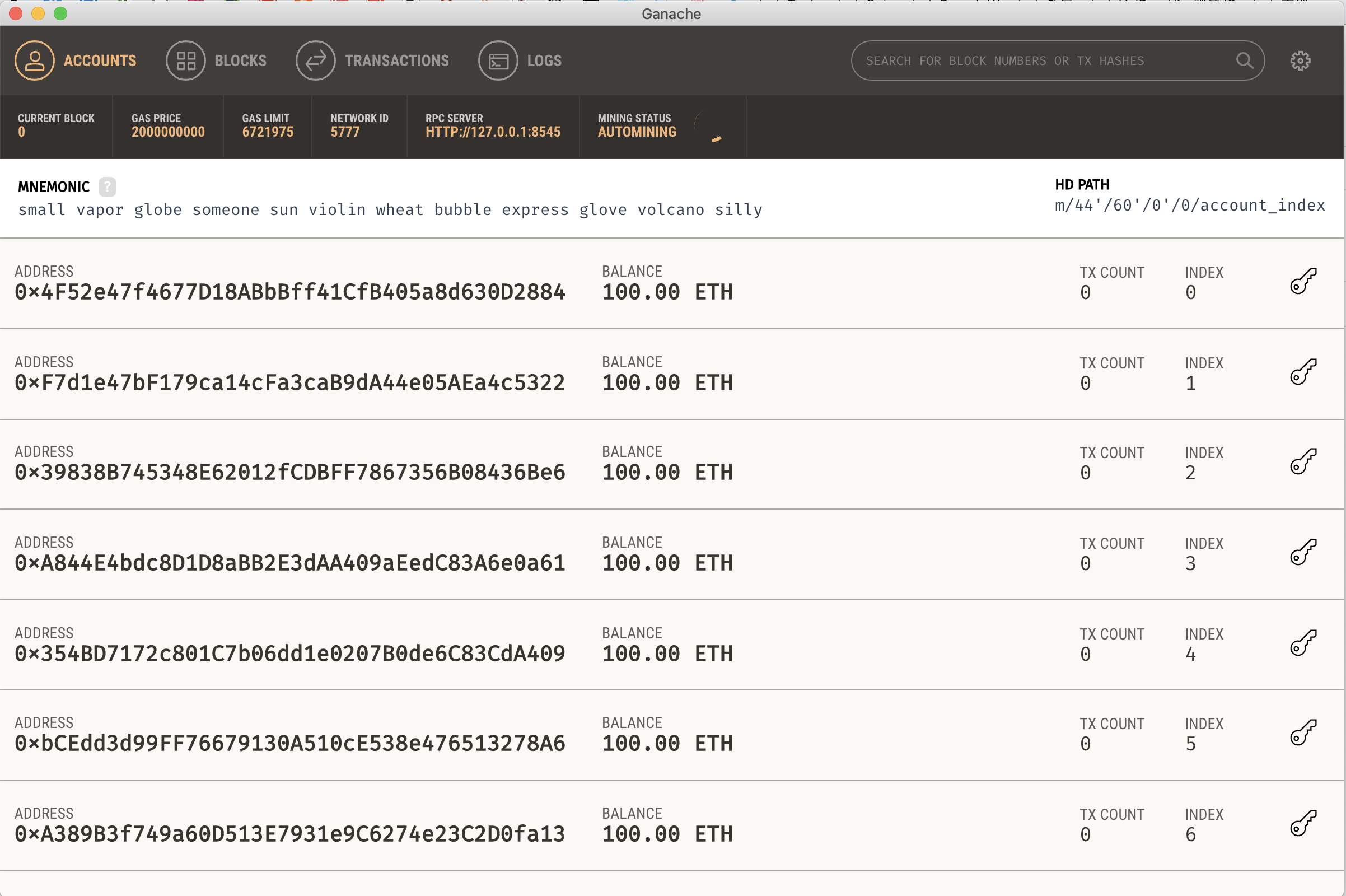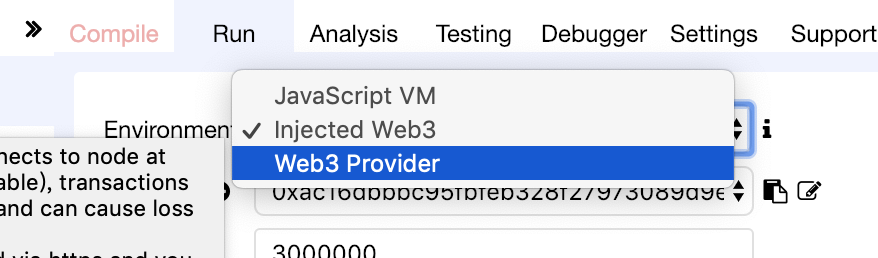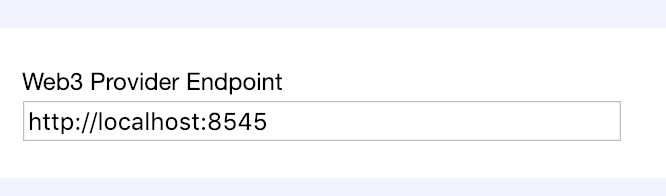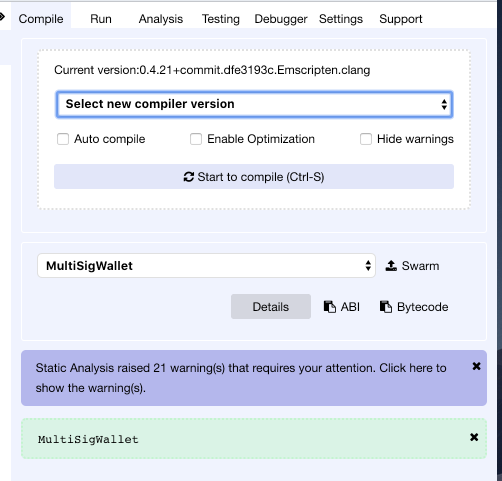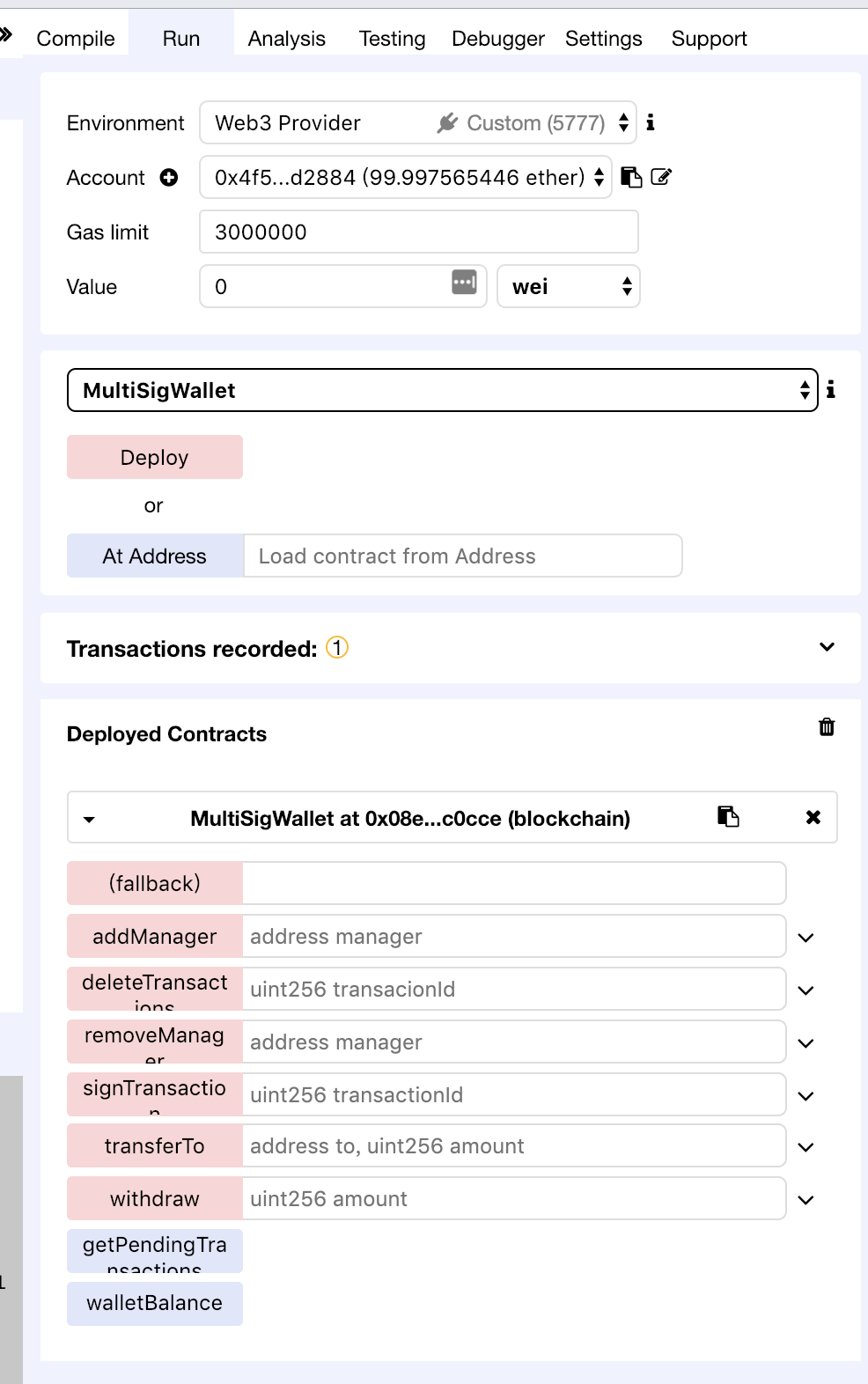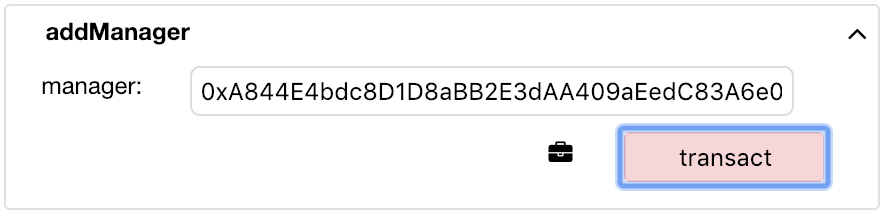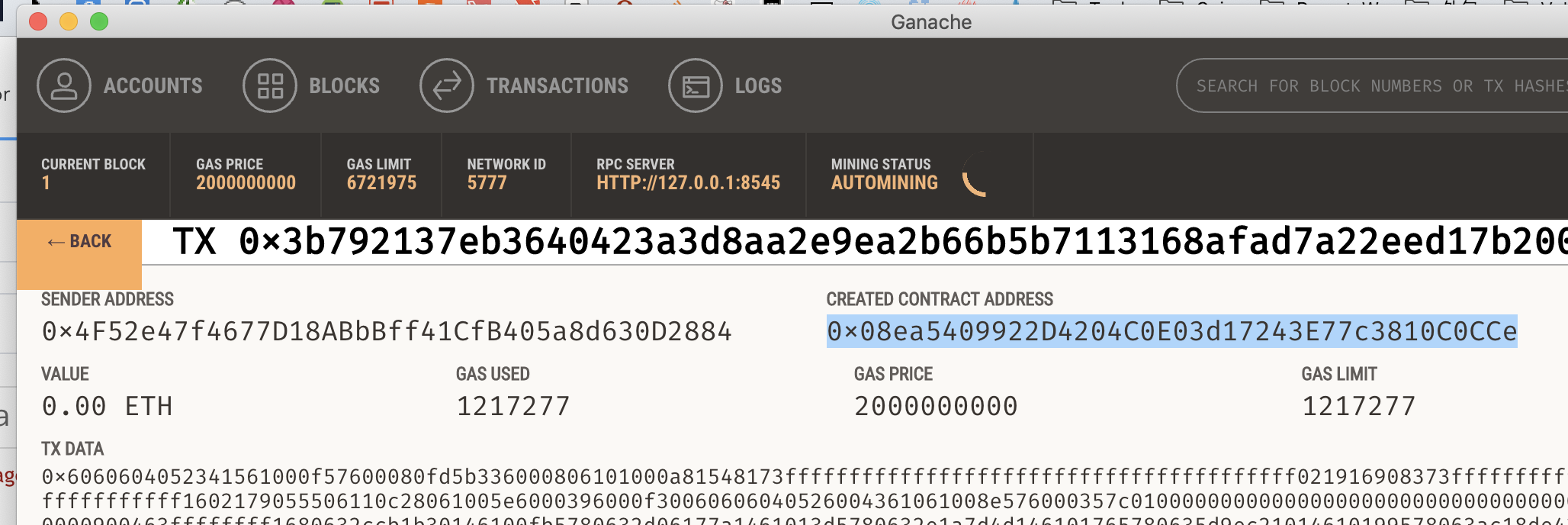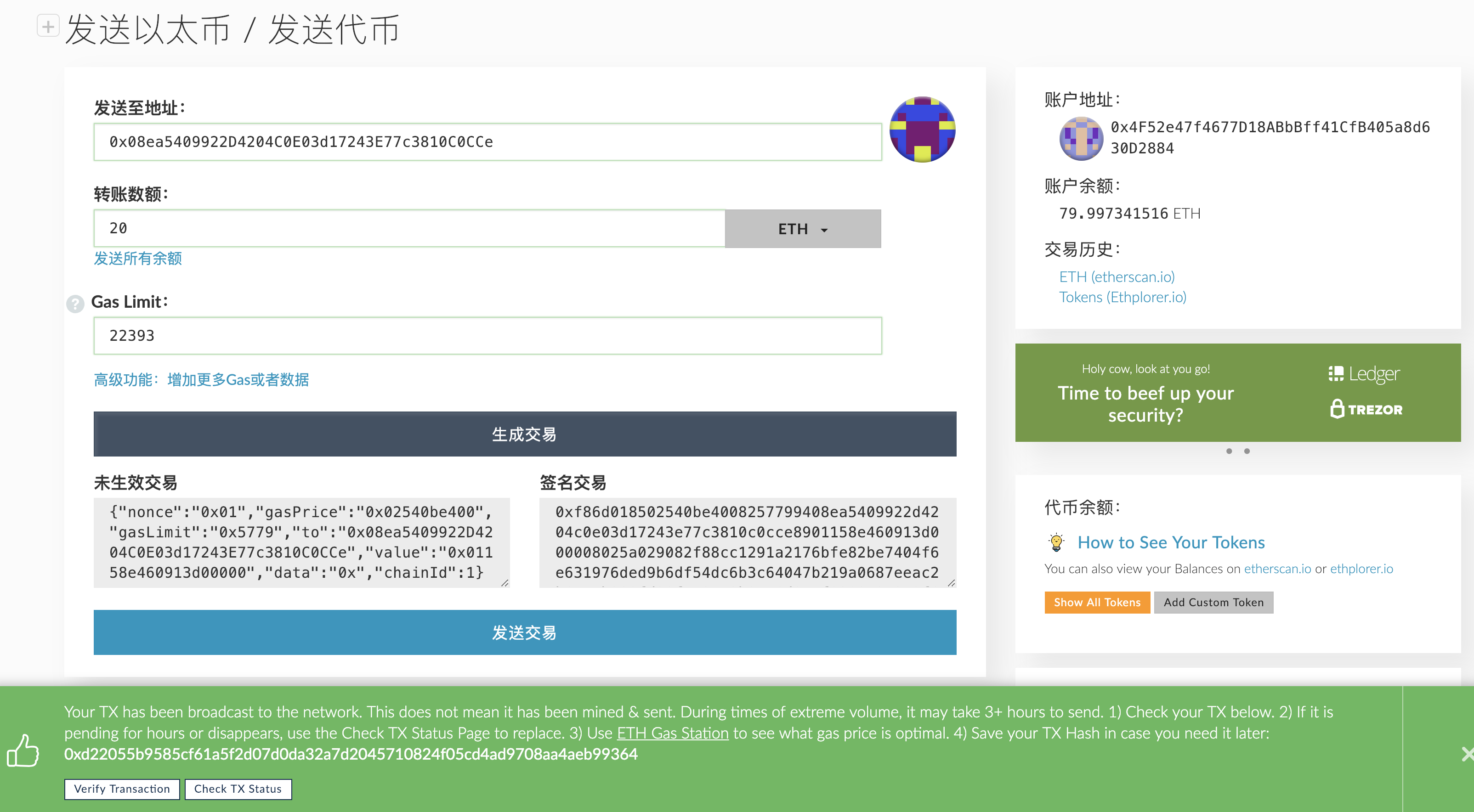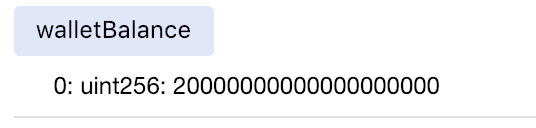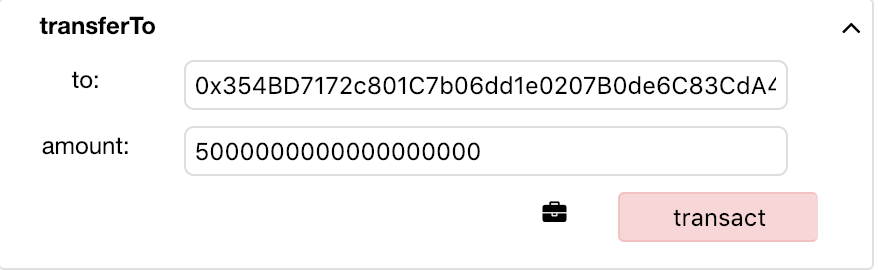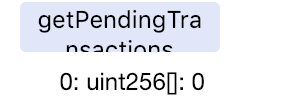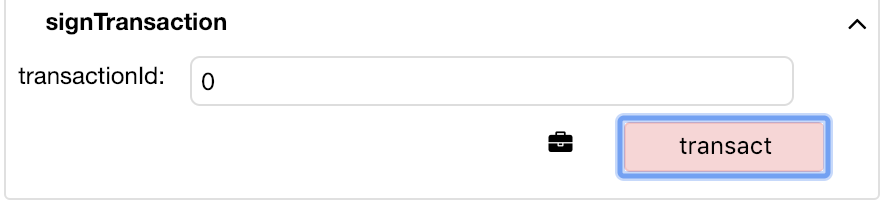引子 最近真的是跟 Webpack 作上了,又在 Webpack 上花费了宝贵的两天的工作时间。
上次好不容易把 iview-admin 集成进 Laravel ,本来以为可以开开心心的开发了,结果在收尾的功能中需要加入富文本编辑器。由于 iview-admin 中集成了一个富文本编辑器,于是就把集成的这个 wangeditor 引入过来使用了。
结果,webpack 对于文件的编译速度瞬间从几秒变成了一分半钟。
WTF!
找原因 Laravel Mix 默认的开发环境的编译命令如下:
1 cross-env NODE_ENV=development node_modules/webpack/bin/webpack.js --progress --hide-modules --config=node_modules/laravel-mix/setup/webpack.config.js
但是这个坑爹的配置,根本看不出来编译慢的问题出在哪里好吗?!(如下图,加入 wangedit 编辑器后,每次在70%位置就会卡主大约70多秒,甚至更多)
怎么才能找到是具体哪个文件编译慢呢?
最先想到的是看看 webpack.js 的可用参数,最终找到了一个 --profile 参数,加上这个参数后,稍微多了点信息,但是完全不够啊。。。还是没法确认问题在哪啊。。。
接下来的大部分时间都花在了搜索引擎上,主要围绕的搜索关键词是 webpack build slow 之类的。但是完全没有什么用。
又切换了个思路,看看有没有什么好的调试工具。群里有人推荐我 speed-measure-webpack-plugin 。
看了下说明,是个好插件,可惜我这个项目的 webpack 套在 laravel-mix 里面,我只能通过 laravel-mix 提供的方法来配置 webpack 的参数,而 speed-measure-webpack-plugin 的使用方法是下面这个样子:
1 2 3 4 5 6 7 8 9 10 11 12 13 14 15 16 把原来的 const webpackConfig = { plugins: [ new MyPlugin(), new MyOtherPlugin() ] } 改为 const SpeedMeasurePlugin = require("speed-measure-webpack-plugin"); const smp = new SpeedMeasurePlugin(); const webpackConfig = smp.wrap({ plugins: [ new MyPlugin(), new MyOtherPlugin() ] });
如果我想要用 speed-measure-webpack-plugin 的话,需要在 node_modules 目录下找到 laravel-mix 包,然后修改里面的代码,让 laravel-mix 在 merge 完用户自定义的配置后,调用 speed-measure-webpack-plugin ,再传给 webpack 。
我看了下 laravel-mix 的代码,感觉就目前我的水平要想实现的话,需要耗费不止两天的时间吧,这样方向也有点偏。于是这个方案也抛弃了。
柳暗花明 虽然 speed-measure-webpack-plugin 不能用,但是给了我一个启发,那就是有没有可以直接写在 webpack 的 plugins 配置中调用的调试插件呢?
功夫不负有心人,在大半天之后,偶然在 Stack Overflow 的一个问题的回复中看到了 simple-progress-webpack-plugin 这个插件。不过当时心是灰的,因为找了很久没找到,打开这个插件的文档,里面也没有个截图啥的,完全就是死马当活马医,试了试。按照文档提示,先安装 npm install simple-progress-webpack-plugin --save-dev,然后修改 laravel-mix 的配置:
1 2 3 4 5 6 7 8 9 10 11 12 13 14 15 16 17 18 19 20 21 22 const SimpleProgressWebpackPlugin = require( 'simple-progress-webpack-plugin' ); // 这是新增的配置 mix.js('resources/js/admin.js', 'public/static') .sass('resources/sass/admin.scss', 'public/static') .webpackConfig({ resolve: { alias: { '@': path.resolve(__dirname, 'resources/js/'), '_c': path.resolve(__dirname, 'resources/js/components'), }, }, output: { chunkFilename: 'static/chunks/[name].js', }, plugins: [ new SimpleProgressWebpackPlugin() // 这是新增的配置 ], }) .babelConfig({ persets: ['@vue/app'] }) .version();
这次打印出来的信息有些用处了,如下图所示
这次知道是在 Optimize modules 阶段速度慢了,具体是在 Module and chunk tree optimization 这里。于是以 webpack optimize modules slow 为关键词搜索,结果第一条就解决了问题:
妈蛋的原来是在异步加载优化这里慢啊。按照 issue 里提到的 babel-plugin-dynamic-import-node 插件,搜索了下,找到安装部署方法 npm install babel-plugin-dynamic-import-node --save-dev,然后配置下 laravel-mix
1 2 3 4 5 6 7 8 9 10 11 12 13 14 15 16 17 18 19 20 21 22 const SimpleProgressWebpackPlugin = require( 'simple-progress-webpack-plugin' ); mix.js('resources/js/admin.js', 'public/static') .sass('resources/sass/admin.scss', 'public/static') .webpackConfig({ resolve: { alias: { '@': path.resolve(__dirname, 'resources/js/'), '_c': path.resolve(__dirname, 'resources/js/components'), }, }, output: { chunkFilename: 'static/chunks/[name].js', }, plugins: [ new SimpleProgressWebpackPlugin() ], }) .babelConfig({ plugins: ['dynamic-import-node'], // 新增配置 }) .version();
再次编译,瞬间完成!!撒花!!
区别 但是看到有提到是在 dev 环境使用 babel-plugin-dynamic-import-node 插件,这是为啥呢?用 require 和 import() 有啥区别呢?
初步探索了下发现使用 babel-plugin-dynamic-import-node 把 import() 替换成 require 编译的话,就没有 chunk files 了,相当于是跳过了 code split 之类的阶段吧(我猜是这样)。
可以看下下面的两个截图,第一个是不使用 babel-plugin-dynamic-import-node 进行生产环境 build ,第二个是使用的情况进行 build 。
从最终的文件大小和编译所需要的时间来看,目前不用 chunk 功能,并没有什么问题,于是最终选择使用 babel-plugin-dynamic-import-node 以此来解决编译时间过长的原因。
具体深入进去还有什么区别没时间探索了,目前编译后,使用正常,那就先这样吧。。。