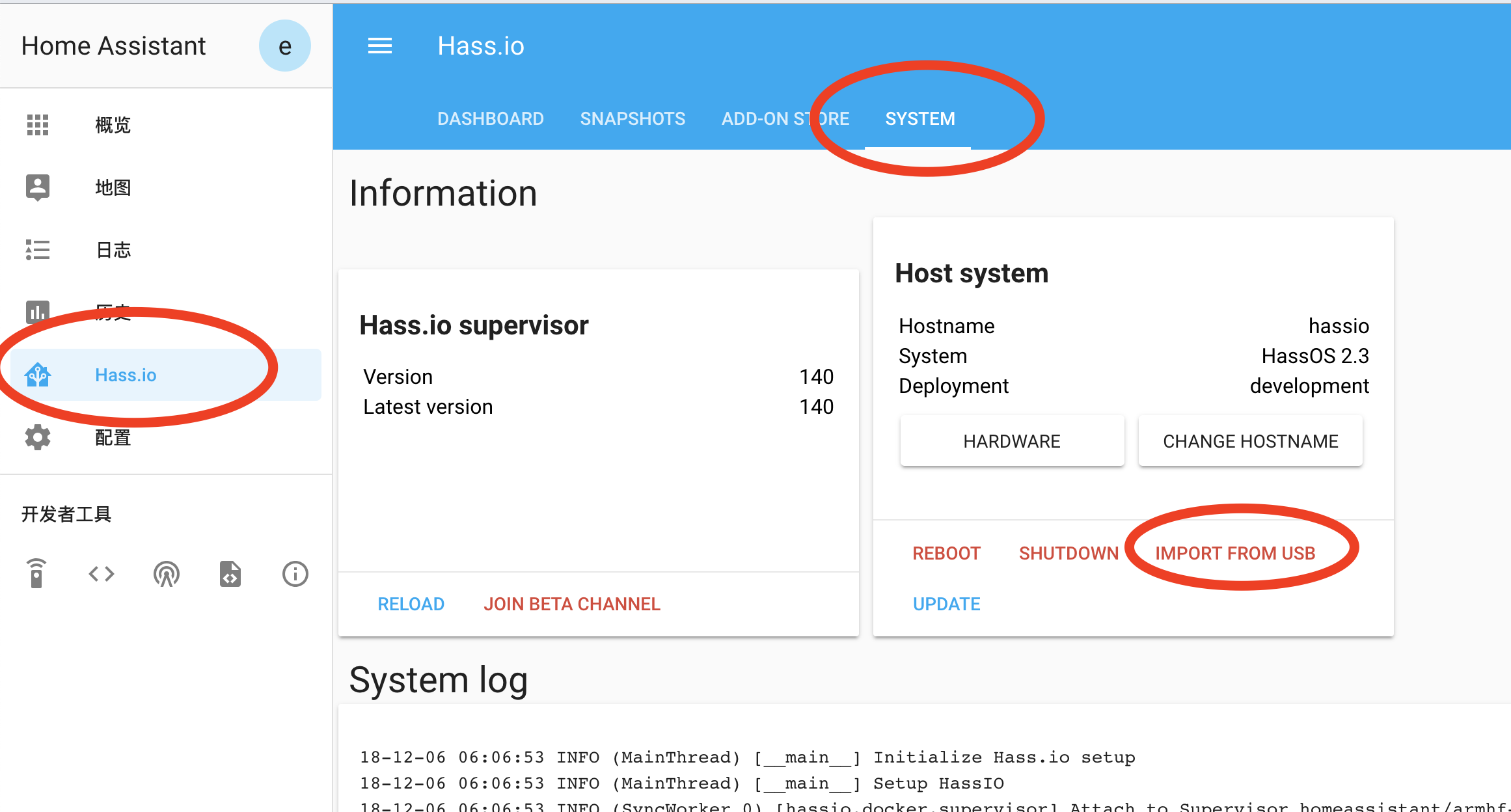在树莓派3B上搭建Hass.io并接入米家和iOS(一)
本来今天应该是写(二)的,但是昨晚配置的过程中发现了很多问题,比如声音、蓝牙之类的配置,以及最关键的是发现原来 Hass.io 已经不被官方推荐了,现在官方推荐他们自己做的 HassOS,WTF,这都是啥跟啥?!所以今天就是把昨天写的(一)推翻掉,重新写。
先来说说刚才提到的 Hass.io 和 HassOS 。
按照目前我的理解,这个项目的演化历程是这样的,最早的 Home Assistant 是一堆脚本构成的,系统是基于 Respbian 的,所以起名叫做 Hassbian,之后基于 ResinOS(一个面向嵌入式系统的docker系统平台),把整个的核心代码封装进了两个镜像中,一个是 **homeassistant/raspberrypi3-homeassistant**,一个是 **homeassistant/armhf-hassio-supervisor**,其余的插件都各自独立成为一个镜像,这样整个系统运行起来就是一个 ResinOS 加上一堆容器,对于整体的稳定性和可维护性提升了不少,这也就是 Hass.io。再之后不知道什么原因,又基于 buildroot 系统(另外一个面向嵌入式的系统平台)做了 HassOS,这款比起上一款来说,感觉加入了一些新的驱动,比如声卡和蓝牙,另外就是宿主机做的更加的封闭了,可能是处于安全考虑,也可能是处于以后的商业考虑。
由于不想覆盖掉昨天的那篇,所以开始这篇作为第一篇,然后开始我们的重做系统之旅吧。。。。。
目前 HassOS 的稳定版本是 1.13,最新版本是 2.3,这个在 HassOS 项目的 Release 页面可以看到,https://github.com/home-assistant/hassos/releases 。我选择了 2.3 这个版本,由于我是树莓派3B,所以下载了 hassos_rpi3-2.3.img.gz 这个包(这里之所以不下载64位的是因为树莓派官方推出64位的系统时间也不长,稳定性有待观察)。
下载后解压得到 img 文件,依旧用 etcher 来写入到 TF 卡中。
这里需要注意,如果你是 Mac 电脑,那么写完后,会提示 TF 卡无法识别,你直接推出就好。这是因为 HassOS 使用的 GPT 分区格式,而 Mac 默认不支持这个格式。
那么这里就有意思了,往常都是 boot 分区是 FAT 格式,然后挂载,放入各种位置文件,比如wifi联网的配置,然后把卡插回树莓派,启动就能用了,但现在 TF 卡的 boot 分区无法挂载,这咋整?
官方给出了方案:https://github.com/home-assistant/hassos/blob/dev/Documentation/configuration.md ,思路就是再找一个U盘,格式化成 FAT32 / EXT4 / NTFS 任意格式,格式化的时候把U盘命名为 CONFIG(全大写)。
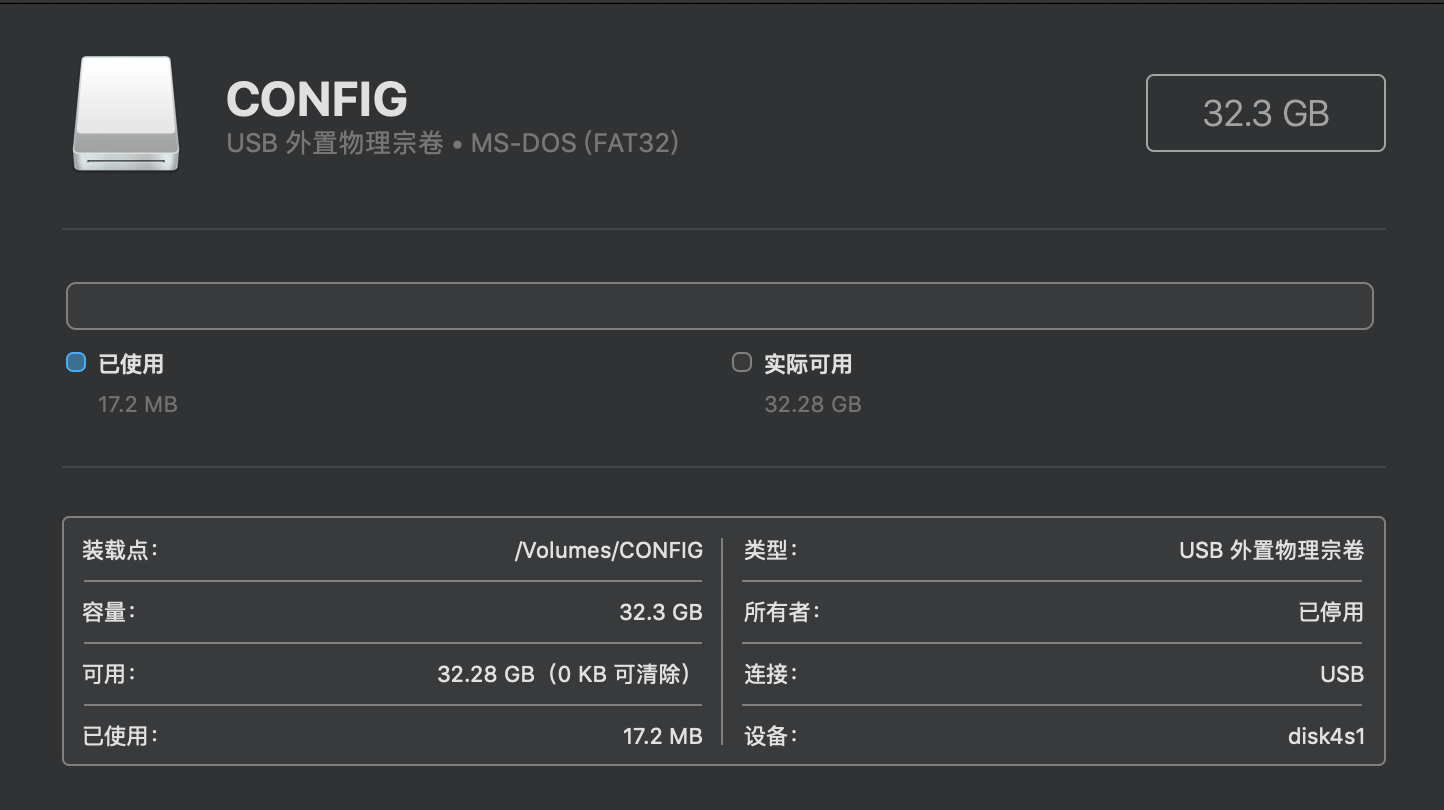
之后需要加入的配置文件,按照文档要求的格式放在U盘根目录下即可。启动树莓派的时候,先把U盘插好,系统会自动读取U盘的配置文件并生效。
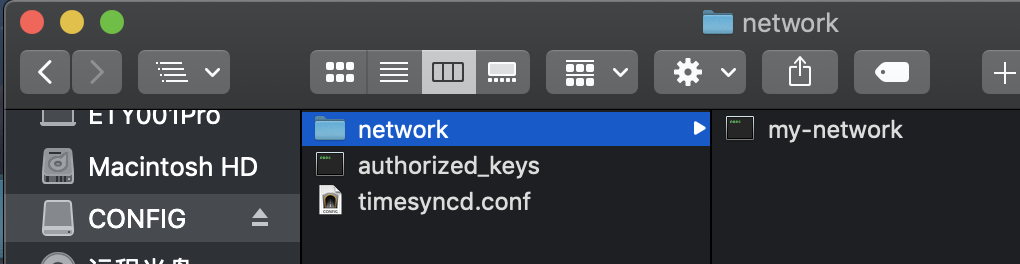
另外注意就是配置network的时候,文件名必须是my-network。
除了网络配置以外,timesyncd.conf也要配置,否则系统启动起来时间不对,然后更新就会卡住,因为更新访问的是 HTTPS 加密链接,时间不对,签名就有问题,进而就无法访问更新镜像的链接(下面的截图就是这个坑了)。timesyncd.conf中的NTP服务器网上找下亚洲区的就好。
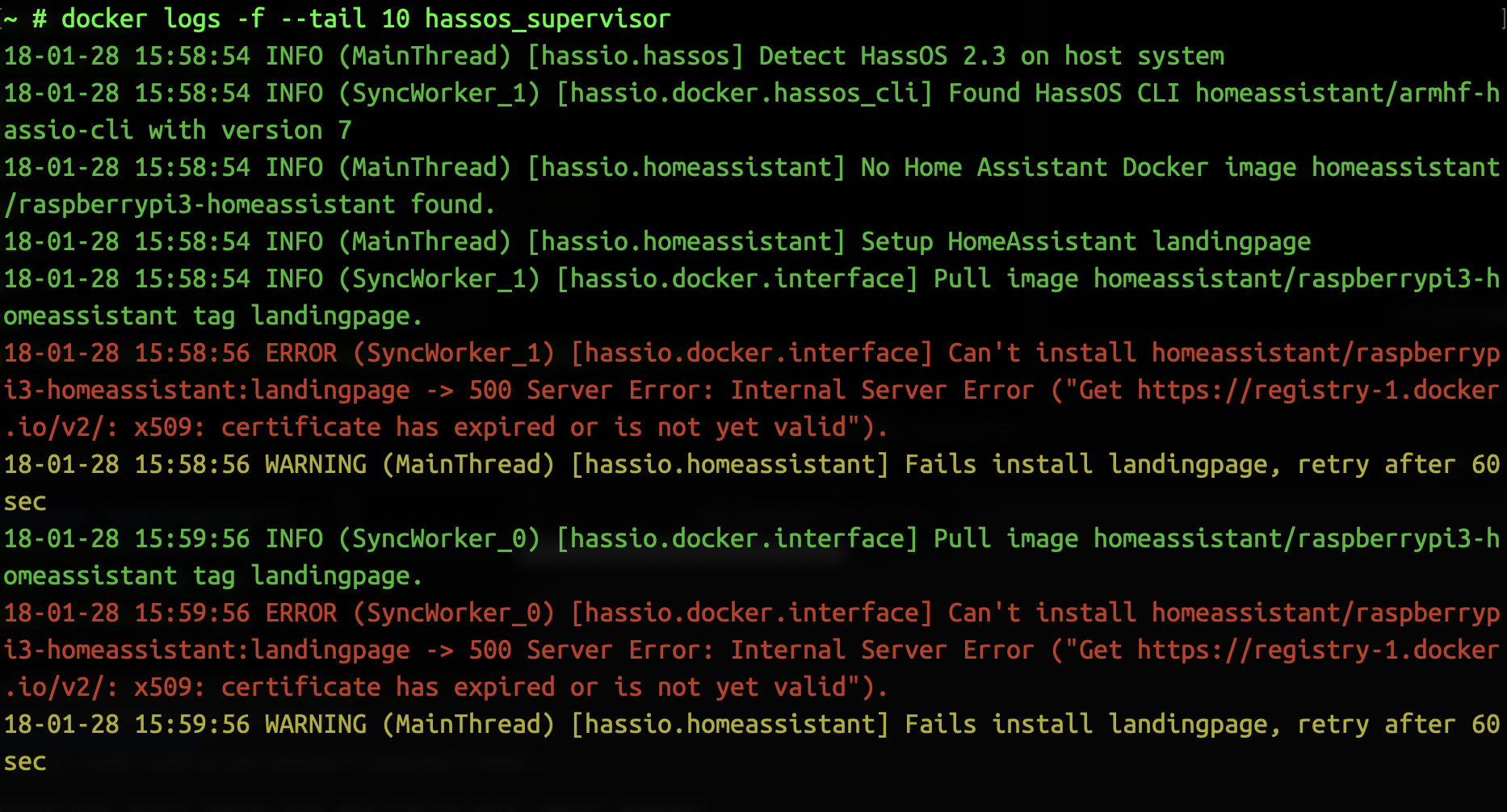
另外建议把 authorized_keys 也配置了吧,这样可以远程直接SSH到宿主机。authorized_keys 文件里的内容其实就是你电脑 ~/.ssh/id_rsa.pub 文件的内容,如果没有这个目录,就执行下 ssh-keygen 生成下。
还有就是一定记住,初始化结束后,要在UI界面上把U盘的配置再导入一次,这个之后会再提到,切记切记啊!!!
以上满满的都是坑!
所有工作做完,启动树莓派,来看看显示器最后输出的内容,默认登陆用户是root,不需要密码。
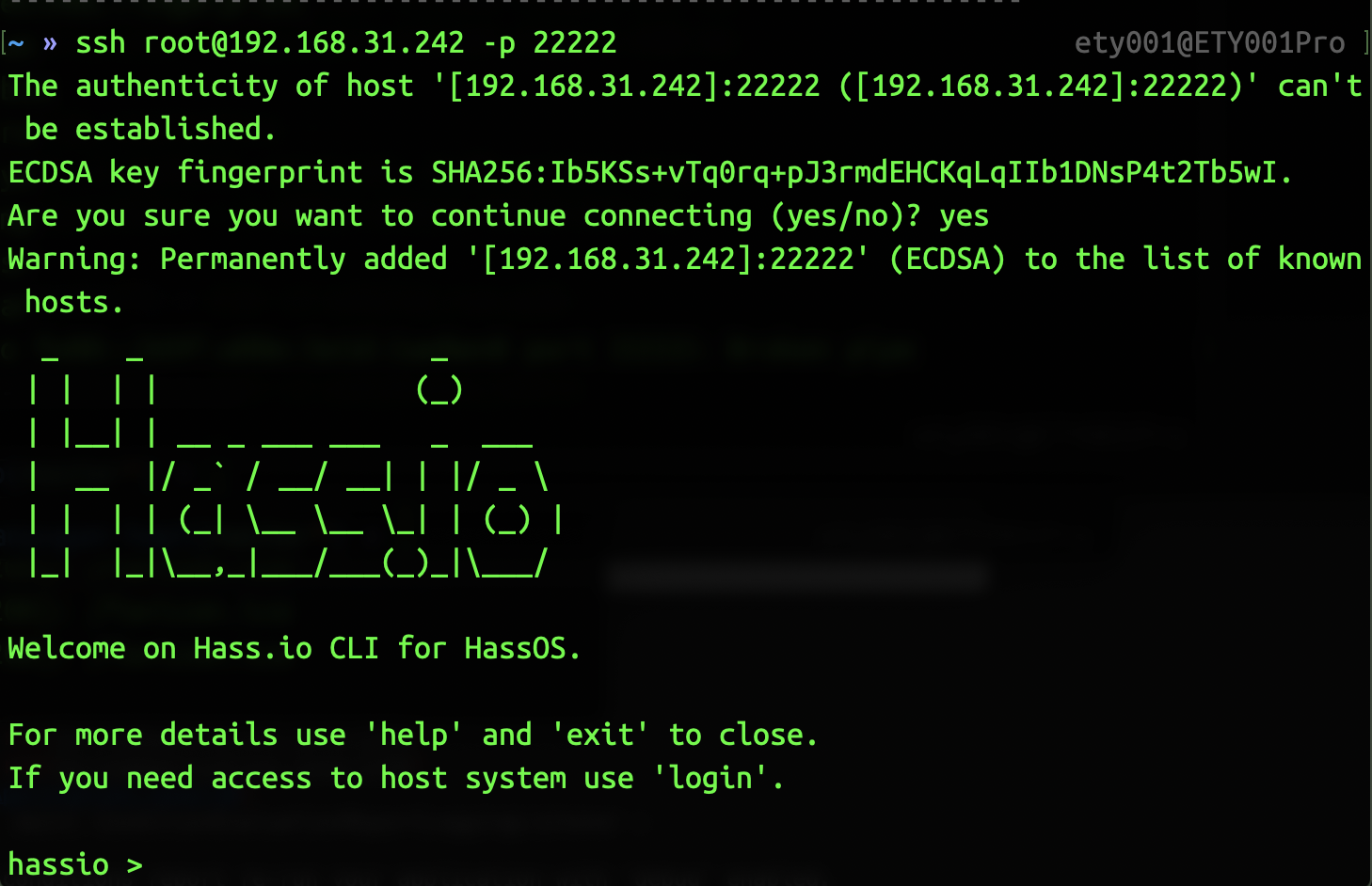
恩,你没有看错,登陆后是官方实现的一个 cli,用于便捷管理各种服务,屏蔽掉操作系统的存在。虽然现在允许你使用 login 命令进入宿主机,但是我觉得早晚会屏蔽掉这个命令,做的跟路由器似的。
这时候,你执行 login 进入宿主机,然后执行 docker ps,看看是不是一个 supervisor 的容器,一个 homeassistant/raspberrypi3-homeassistant 生成的容器。
如果没问题,那么在浏览器里访问 http://hassio.local:8123 就能看到创建新用户的界面了(如果你路由器不支持mDNS,那么就只能用 http://树莓派IP:8123 的形式访问了。
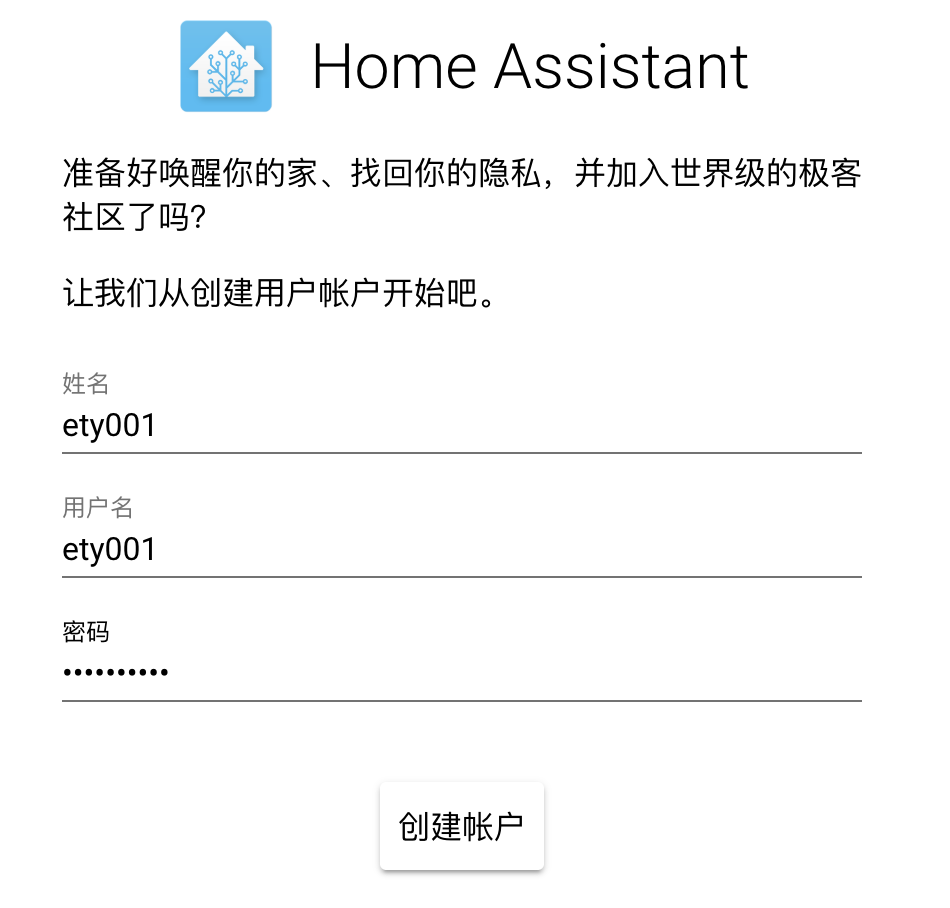
登陆之后,就能看到主界面了。去左边栏 Hass.io 中,选择 ADD-ON STORE,然后找到 SSH & Web Terminal,点进去安装,如下图
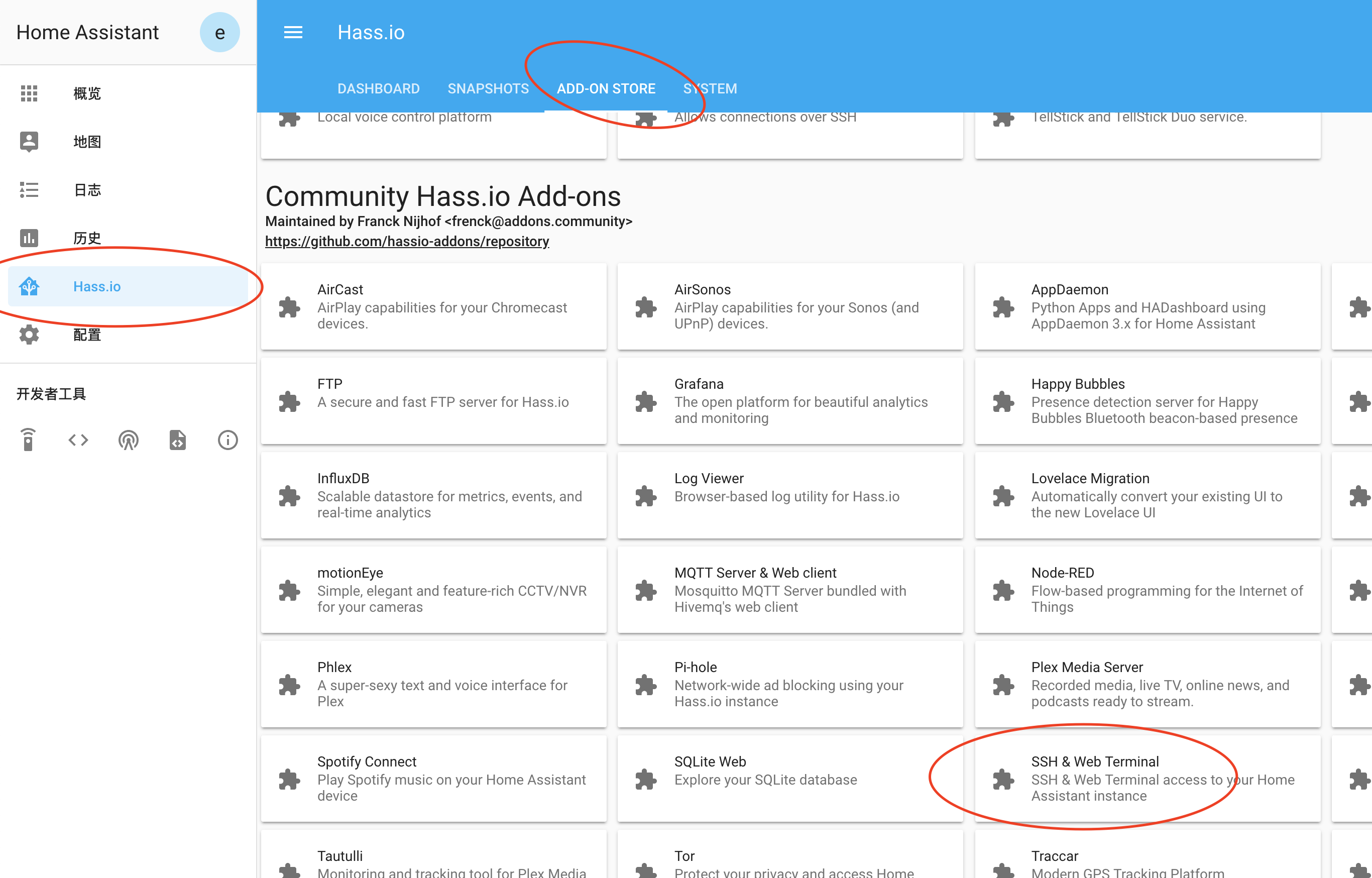
这个插件其实是让你 SSH 登陆进一个容器,然后把一些配置文件从宿主机映射进容器,这样相对安全一些。
安装完,在下面的配置中,把你的登陆用户名和密码加入进去,另外配置下 Web Terminal 的证书,证书是放在 /root/ssl 目录下的。你可以先关闭 Web Terminal,启动 SSH 成功后,用 SCP 把证书传上去,或者去插件中心安装 Samba Share 插件,用共享的方法传上去。
最关键的一步来了,在 Hass.io 中,选择 SYSTEM ,点击 IMPORT FROM USB 完成配置写入。